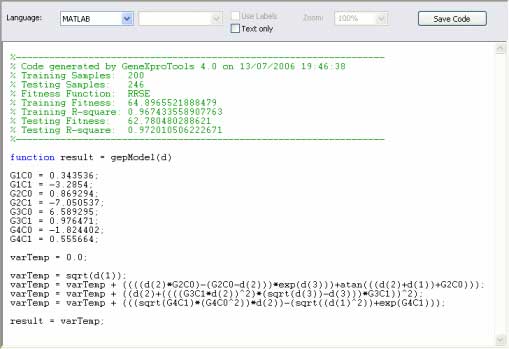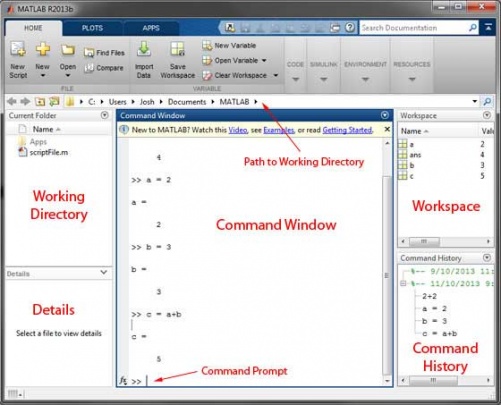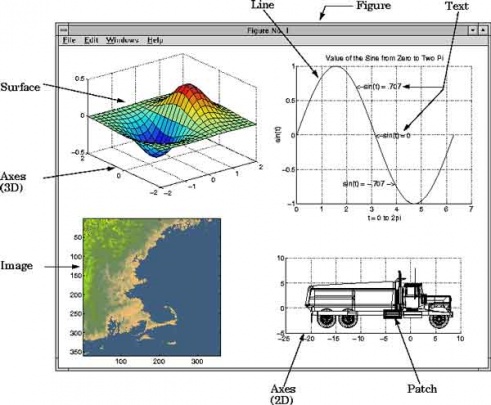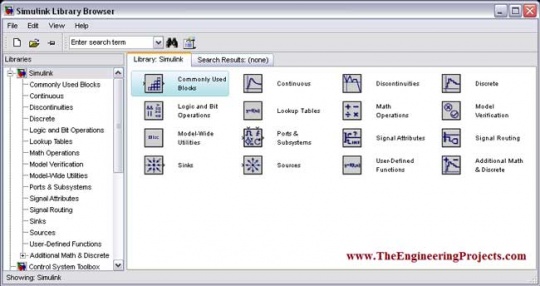به روز رسانی: گزارش شده که برخی از این دستورات روی اتوکد های نسخه 2015 و 14 هم جواب میده و ممکنه بتونید دوباره از اونها استفاده کنید فقط دقت کنید که باید اتوکد رو در حالت کلاسیک مود قرار بدید که بزودی نحوه انجام این کار رو توی وبلاگ میذارم.
برخی از فرامین قدیمی اتوکد کارآیی خود را در آن از دست داده اند . به همین جهت کمپانی اتودسک آنها را از لیست فرامین قابل اجرای خود خارج کرده.
از جمله این فرامین ، دستور Blipmode بود که درصورت روشن بودن آن ، اتوکد با رسم یک علامت + آخرین نقطه کلیک شده توسط کاربر را نمایش میداد. این اثر در سیستم ذخیره میشد و با ایجاد نقشه جدید از بین نمی رفت.
این فرمان از لیست فرامین قابل اجرا در اتوکد حذف شده ، ولی برای بازگرداندن آن بایستی از فرمان دیگری بنام Redefine کمک گرفت:
Command: redefine
Enter command name: blipmode
Command:
نکته : فرامین بازگردانده شده توسط Redefine تنها در اتوکد جاری ( تمام فایل های باز شده ) قابل استفاده هستند و با بستن اتوکد مجددا غیر قابل استفاده میشوند.